Outlook 2010:
Outlook 2007:
1. No Outlook, selecione Ferramentas / Configurações de Conta e clique na Aba E-mail, clique em Novo![]()
2. Se solicitado, assegure que a opção "Microsoft Exchange, POP3, IMAP ou HTTP" esteja selecionado, e clique no botão próximo, selecione a opção "Configure manualmente as configurações do servidor ou tipos de servidores adicionais" e clique no botão próximo.
3. Assegure-se que a opção "E-mail de internet" esteja selecionado, e clique no botão próximo e coloque as seguintes informações: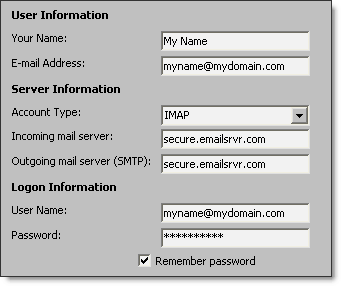
- Seu Nome - Entre com o seu primeiro e ultimo nome. Este nome aparecerá no campo "De:" das mensagens enviadas.
- Entre com o seu endereço de e-mail (ex: meunome@dominio.com).
- Clique no menu Suspenso (drop-down), e selecione IMAP.
- No Servidor de entrada (POP3, IMAP ou HTTP) coloque no campo: secure.emailsrvr.com
- No Servidor de saída (SMTP) coloque no campo: secure.emailsrvr.com
- No campo Nome da conta, coloque o endereço do seu e-mail (ex: meunome@dominio.com).
- No campo Senha, coloque a senha do seu e-mail e selecione "Lembrar Senha".
4. Clique o Botão "Mais Configurações", depois clique na aba Servidor de Saída e selecione "Meu servidor de saída (SMTP) requer autenticação", logo abaixo selecione "Usar as mesmas configurações para meu servidor de entrada".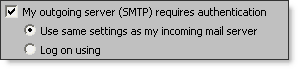
5. Clique na aba avançado, nas ambas caixas "Usar o seguinte tipo de conexão criptografada" selecione SSL.
6. Coloque na caixa de saída (IMAP) a porta: 993.
7. Coloque no servidor de saída (SMTP) a porta: 465.
8. Na aba "Pastas" (Folders) selecione a opção "Salvar os itens enviados na seguinte pasta do servidor", coloque na pasta "sent" dentro de "caixa de entrada".
9. Adicione a palavra "INBOX" no campo "PASTAS" em caminho da pasta raiz.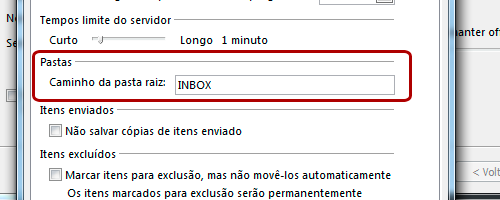
10. Clique no botão Ok, clique em próximo, clique em Finalizar e clique no botão Fechar.
