1. No Windows Mail, selecione Ferramentas/Contas.
2. Clique no botão Adicionar.
3. Clique no botão Próximo.
4. Digite o seu primeiro e ultimo nome. Esse é o nome que vai aparecer no campo "DE" nas mensagens que você enviar
5. Clique no botão Próximo.
6. Digite o seu email completo (meunome@meudominio.com.br)
7. Clique no botão Próximo.
8. Digite as seguintes informações.
-Tipo de server email de entrada - Selecione IMAP no menu de seleção.
-Servidor de email de entrada (POP3 ou IMAP) - Digite o server a seguir: secure.emailsrvr.com
-Servidor de email de saida (SMTP) - Digite o server a seguir: secure.emailsrvr.com
-Marque a caixa Servidor de entrada requer autenticação (Outgoing server requires authentication)
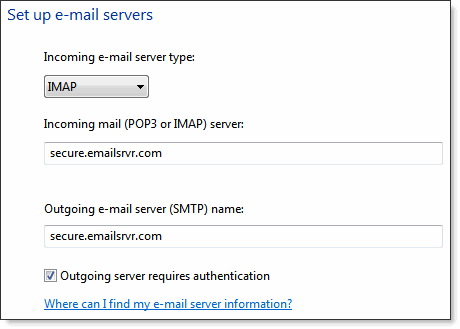
9. Clique no botão Próximo.
10. Digite o seu email (meunome@meudominio.com.br)
11. Digite a senha de sua conta de email.
12. Marque a caixa de Lembrar Senha se você desejar.
13. Clique no botão Proximo.
14. Na janela de Congratulations, se você não quer fazer o download de todos os seus emails, marque a caixa
Não baixar os meus e-mails neste momento. Ou se você deseja baixar apenas não marque.
15. Clique no botão finalizar.
16. A conta que você acabou de criar vai ser selecionada. Clique no botão Propriedades.
17. Clique na aba Avançado.
18. Marque as duas caixas Este server requer uma conexão segura (SSL).
19. No campo Saida(outgoing mail (SMTP)), Digite a porta: 465

20. Clique no botão OK.
21. Clique no botão Fechar.
